Autocad 2d Drawing Intermediate Lever
GRAPHICSCONFIG (Command)
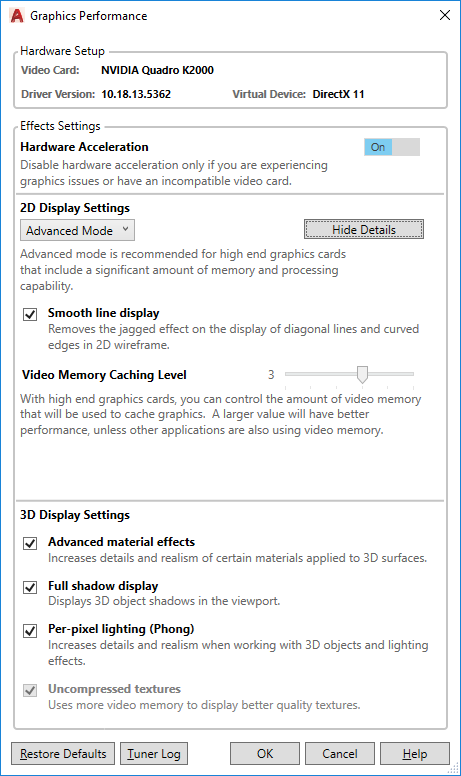
These settings control hardware acceleration, effects available through your system's graphics card, and software performance settings.
Some advanced graphic performance settings are only accessible if you enter -GRAPHICSCONFIG on the command line.
List of Options
The following options are displayed.
- Hardware Setup
- Displays the graphics hardware information such as the video card, driver version, and the current virtual device.
- Effects Settings
- Sets the options for hardware acceleration.
- Hardware Acceleration
- Enables the use of hardware acceleration and provides control to all effects settings available for the current driver. When off, only the Smooth Line Display option is enabled and the mode switches to the default Software Mode.
- 2D Display Settings
- Enables the use of hardware acceleration and provides control to all effects settings available for the current driver. When off, only the Smooth Line Display option is enabled.
- Mode Dropdown List
- You can select an appropriate configuration mode based on your graphic card. By default, the advanced mode is selected for DirectX 11 graphic cards.
- Basic Mode - Recommended for entry-level graphics cards that have minimal processing capability and limited or no memory.
- Intermediate Mode - Recommended for mid-level graphics cards that have some processing capability but a limited amount of memory.
- Advanced Mode - Recommended for high end graphics cards that include a significant amount of memory and processing capability.
- Details Button
- Controls the display of 2D options, such as Smooth Line Display and High Quality Geometry. By default, smooth line display, high quality geometry, and video caching memory level options are collapsed in the display. Click on the Details button to view these options.
- Smooth Line Display
- Controls the status of the full screen anti-aliasing effect. This option removes the jagged effect on the display of diagonal lines and curved edges. When the High Quality Geometry (for capable devices) option is turned on, the Smooth Line Display option is always on. Otherwise, you can manually turn it on or off.
- Video memory caching level
- With high end graphics cards, you can control the amount of video memory that will be used to cache graphics. A larger value will have better performance, unless other applications are also using video memory.
Note: It is recommended that you do not use any type of remote access application, such as NetMeeting, Remote Desktop, or any other windows emulating software in conjunction with hardware acceleration. Most remote access applications do not support hardware acceleration, and as a result, can cause general display failure and instability. Prior to using a remote access application with an AutoCAD-based product, check with the software vendor to see if it supports hardware acceleration and if not, disable hardware acceleration prior to starting the remote access software or use the /NOHARDWARE command line switch to start an AutoCAD-based product in Software mode.
- 3D Display Settings
- Enables the use of hardware acceleration and provides control to all effects settings available for the current driver. When off, only the Smooth Line Display option is enabled.
- Advanced Material Effects
- Controls the status of the advanced materials effect on-screen.
- Full Shadow Display
- Enables shadows to be displayed in the viewport.
- Per-Pixel Lighting (Phong)
- Enables the computation of colors for individual pixels. With this option turned on, the 3D objects and lighting effects appear smoother in the viewport.
- Restore Defaults
- Resets the values to the defaults based on the Graphics Performance's evaluation of the graphics card.
- Tuner Log
- Displays the tuner log which reads your system and decides whether to use software or hardware implementation for features that support both. Features that work with your system are turned on, and features that might not work with your system are turned off. A log file displays the results, including information about your graphics card.
Source: https://knowledge.autodesk.com/support/autocad/learn-explore/caas/CloudHelp/cloudhelp/2022/ENU/AutoCAD-Core/files/GUID-14929CF2-8E39-4F87-B8C2-18440B12922E-htm.html
0 Response to "Autocad 2d Drawing Intermediate Lever"
Post a Comment